1. Click File on the top left of Outlook's main page.
This brings up Outlook's settings panel.
2. Click "Manage Rules
& Alerts" in the Account
Information panel to bring up the Rules and Alerts window.
3. Click New Rule at the top
left corner of the Rules and
Alerts window. This brings up a Rules Wizard window.
4. Select "Apply rule on messages I receive" under the Start From A Blank Rule
section. Click Next.
5. Select your desired
conditions. If you want to forward all emails from a person or group of
people, check the box next to "From People Or Public Group". If you
want to make sure you get important messages, check the boxes next to
"Marked As Importance" and "Flagged For Action".
As you select conditions, they will start appearing in the
window below with links to conditions that need further definition.
6. Click on underlined links to specify rule descriptions.
If you selected "From People Or Public Group", the
last four words will be underlined. Click any of the underlined words to edit
the condition.
7. Enter value for condition. In this example, we want to forward all
mail that comes from the hypothetical group "laptop". If the address
is already stored in your address book, you can search for it. Otherwise,
type the email address(es) into the From field. Click Ok.
If you've selected an email address that is a
group, Outlook will advise that you choose to receive emails that are sent to
that group rather than emails sent from it to avoid getting too many
unnecessary messages. Click No if you want to
make sure that emails sent from anyone in that group will get forwarded.
8. Select "Forward It To
People Or Public Group" for messages that meet the condition.
9. Click the underlined words in the descriptions to specify where the messages get
forwarded.
10. Enter the email address where you want your messages forwarded. Click Ok.
Your email address should show
up in the Rules Wizard window. Click Next.
11. Create exceptions to filter out messages that are not
important. For instance if an email has the word "Promotion" or
"Advertisement" in the Subject line, you may choose to not forward
it. You may choose to skip this step. Hit Next when you're done.
12. Name your rule and check to see that your settings
are correct. You can choose to
apply the rule to existing messages in your inbox to forward all existing email
from your chosen group to your email address. If everything is in order, click Finish.
13. Click Ok in the Rules and Settings wind
ow to
apply your new rule.x









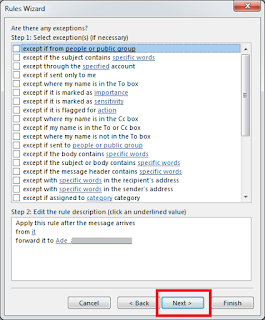

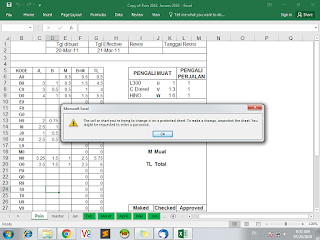



Tidak ada komentar:
Posting Komentar