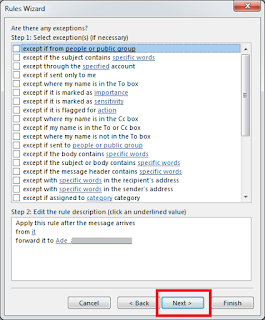Tukang servis
Selasa, 23 Juli 2019
Cara Membuka FIle excel yang terkunci atau ter password ( the cell or chart you're trying to change is on a protected sheet. To make a change, unprotect the sheet. You might be request to enter a password )
jika anda mempunyai masalah ketika membuka file excel dan muncul eror " the cell or chart you're trying to change is on a protected sheet. To make a change, unprotect the sheet. You might be request to enter a password " seperti gambar di atas, maka cara yang pertama adalah dengan membukan proteksi tersebut melalui menu Review -> Unprotest sheet -> dan masukkan passwordnya, seperti gambar di bawah
tetapi jika anda lupa dengan passwordnya boleh dilakukan cara yang kedua yaitu
1. Buka file excel yang terproteksi tadi dan tekan tombol Alt + F11. Fungsi tombol kombinasi Alt+F11 ini adalah untuk mengaktifkan layar kerja Microsoft Visual Basic. Kemudian Anda klik pilih menu Insert -> Module.
2. Copy Paste kode dibawah
Sub InternalPasswords()
Dim i As Integer, j As Integer, k As Integer
Dim l As Integer, m As Integer, n As Integer
Dim i1 As Integer, i2 As Integer, i3 As Integer
Dim i4 As Integer, i5 As Integer, i6 As Integer
On Error Resume Next
For i = 65 To 66: For j = 65 To 66: For k = 65 To 66
For l = 65 To 66: For m = 65 To 66: For i1 = 65 To 66
For i2 = 65 To 66: For i3 = 65 To 66: For i4 = 65 To 66
For i5 = 65 To 66: For i6 = 65 To 66: For n = 32 To 126
ActiveWorkbook.Unprotect Chr(i) & Chr(j) & Chr(k) & _
Chr(l) & Chr(m) & Chr(i1) & Chr(i2) & Chr(i3) _
& Chr(i4) & Chr(i5) & Chr(i6) & Chr(n)
ActiveSheet.Unprotect Chr(i) & Chr(j) & Chr(k) & _
Chr(l) & Chr(m) & Chr(i1) & Chr(i2) & Chr(i3) _
& Chr(i4) & Chr(i5) & Chr(i6) & Chr(n)
If ActiveWorkbook.ProtectStructure = False Then
If ActiveWorkbook.ProtectWindows = False Then
If ActiveSheet.ProtectContents = False Then
Exit Sub
End If
End If
End If
Next: Next: Next: Next: Next: Next
Next: Next: Next: Next: Next: Next
End Sub
jika sudah selesai maka tekan Run atau tombol Hijau atau dengan pintasan keyboard F5
Note * Sheet sebelah kiri digunakan untuk memilih shhet yang akan di unprotect, jika tidak ingin di unprotect semua pilih sheet lalu baru jalankan run code setelah pemilihan sheet
3. Simpan lembar kerja anda yang telah di unprotect dan coba kembali
Selamat Mencoba
Senin, 22 Juli 2019
Mengatasi FIle PDF yang tidak bisa di print
Pernah anda membuka file pdf yang tidak dapat dilakukan operasi print, tombol pada print disable, tombol print tidak aktif. anda tidak perlu khawatir, file tersebut sengaja dilakukan penguncian untuk melindungi dokumen pdf tersebut.
untuk membuka akses print tersebut maka anda perlu melakukan unlock pada file tersebut, bisa dengan mengupload dan mengunlock file tersebut di website https://www.unlock-pdf.com/
berikut tutorial untuk menggunakan website unlock pdf
1. tekan tombol choose file, kemudian pilih dokumen pdf yang terkunci
2. jika dokumen sudah terupload, tekan pada unlock file dan kemudian file akan terdownload otomatis
3. buka file yang terdownload tadi, dan coba print kembali
Minggu, 21 Juli 2019
Cara Screenshoot/ Menangkap layar windows dengan mudah dengan aplikasi Paint
Pertama buka File yang akan di screenshot
- Untuk tangkapan layar penuh, tekan tombol Print Scrn pada keyboard
- Untuk tangkapan layar file atau aplikasi terakhir yang paling atas, tekan Ctrl + Alt + Print Scrn
Buka Windows -> Accessories -> Paint
Tekan Keyboard Ctrl + V atau paste, selesai
Senin, 15 Juli 2019
Cara Membuka File Email Winmail.dat
Winmail.dat itu adalah attachment file yang terkirim secara otomatis kalo si pengirim menggunakan Microsoft Outlook sebagai E-mail Client mereka. File ini mengijinkan pemakai Outlook untuk mengirimkan informasi TNEF, sehingga bisa menampilkan isi e-mail yang diformat tampilannya.
Masalahnya e-mail itu hanya bisa dibuka oleh sesama pengguna Outlook aja, saya menggunakan Kmail/Thunderbird, jadinya semua attachment itu dibundel jadi satu oleh attachment bernama Winmail.Dat.
Untuk membuka nya :
Bisa menggunakan WinMailDat Reader (di install pada pc) atau secara online :
https://www.winmaildat.com/
Dengan menggunakan link diatas, kita bisa membuka file winmail.dat secara online dan langsung bisa mendownload file didalamnya.
Dari segi keamanan mungkin masih harus dipertimbangkan lagi.
Referensi :
http://www.pchell.com/support/winmaildat.shtml
http://www.gpc.edu/~jbenson/resource/winmail.htm
http://support.microsoft.com/kb/q138053/
http://support.microsoft.com/kb/278061
Masalahnya e-mail itu hanya bisa dibuka oleh sesama pengguna Outlook aja, saya menggunakan Kmail/Thunderbird, jadinya semua attachment itu dibundel jadi satu oleh attachment bernama Winmail.Dat.
Untuk membuka nya :
Bisa menggunakan WinMailDat Reader (di install pada pc) atau secara online :
https://www.winmaildat.com/
Dengan menggunakan link diatas, kita bisa membuka file winmail.dat secara online dan langsung bisa mendownload file didalamnya.
Dari segi keamanan mungkin masih harus dipertimbangkan lagi.
Referensi :
http://www.pchell.com/support/winmaildat.shtml
http://www.gpc.edu/~jbenson/resource/winmail.htm
http://support.microsoft.com/kb/q138053/
http://support.microsoft.com/kb/278061
Cara Membuat Auto Forward Email Outlook
1. Click File on the top left of Outlook's main page.
This brings up Outlook's settings panel.
2. Click "Manage Rules
& Alerts" in the Account
Information panel to bring up the Rules and Alerts window.
3. Click New Rule at the top
left corner of the Rules and
Alerts window. This brings up a Rules Wizard window.
4. Select "Apply rule on messages I receive" under the Start From A Blank Rule
section. Click Next.
5. Select your desired
conditions. If you want to forward all emails from a person or group of
people, check the box next to "From People Or Public Group". If you
want to make sure you get important messages, check the boxes next to
"Marked As Importance" and "Flagged For Action".
As you select conditions, they will start appearing in the
window below with links to conditions that need further definition.
6. Click on underlined links to specify rule descriptions.
If you selected "From People Or Public Group", the
last four words will be underlined. Click any of the underlined words to edit
the condition.
7. Enter value for condition. In this example, we want to forward all
mail that comes from the hypothetical group "laptop". If the address
is already stored in your address book, you can search for it. Otherwise,
type the email address(es) into the From field. Click Ok.
If you've selected an email address that is a
group, Outlook will advise that you choose to receive emails that are sent to
that group rather than emails sent from it to avoid getting too many
unnecessary messages. Click No if you want to
make sure that emails sent from anyone in that group will get forwarded.
8. Select "Forward It To
People Or Public Group" for messages that meet the condition.
9. Click the underlined words in the descriptions to specify where the messages get
forwarded.
10. Enter the email address where you want your messages forwarded. Click Ok.
Your email address should show
up in the Rules Wizard window. Click Next.
11. Create exceptions to filter out messages that are not
important. For instance if an email has the word "Promotion" or
"Advertisement" in the Subject line, you may choose to not forward
it. You may choose to skip this step. Hit Next when you're done.
12. Name your rule and check to see that your settings
are correct. You can choose to
apply the rule to existing messages in your inbox to forward all existing email
from your chosen group to your email address. If everything is in order, click Finish.
13. Click Ok in the Rules and Settings wind
ow to
apply your new rule.x
Rabu, 10 Juli 2019
Cara Membuat Custom Account Di Windows Tidak Bisa Install Aplikasi Software
Windows account biasanya sering digunakan di area perkantoran, dengan tujuan pemakai komputer tersebut, tidak bisa sembarangan menginstal aplikasi, karena jika semakin banyak aplikasi yang diinstal maka akan semakin berat kinerja komputer yang akan dipakai, maka dibuatkanlah akun windows dengan user standar, yang digunakan untuk mencegah user komputer menginstal aplikasi yang diharapkan mereka, dan komputer yang dipakai hanya khusus untuk bekerja
berikut langkah membuat akun di wondows dengan mudah (studi kasus windows 7)
1. Masuk ke Control Panel -> Windows - Control Panel
2. Pilih User Account and Family Setting
3. Klik pada Add or Remove User Account
4. Klik pada Create a New Account
5. Pada inputan New Account Name -> masukkan nama sesuai keinginan anda
Standard User -> digunakan untuk membuat user yang standar, hanya dapat menggunakan aplikasi yang sudah terinstal, tidak bisa instal aplikasi, edit registry dll
Administrator -> digunakan untuk user dengan hak akses yang tinggi, dapat instal aplikasi, edit registry dll.
Selamat Mencoba
Cara Membuat Akun Built Up Administrator di Windows
Akun administrator adalah akun bawaan di windows yang ada sejak windows XP sampai sekarang. akun administrator ini digunakan sebagai hak akses yang paling tinggi di dalam windows seperti digunakan untuk menginstal aplikasi, mengedit service maupun regedit dan lainnya.
jika akun administrator anda belum aktif, dan anda ingin mengaktifkannya, cukup dengan mengikuti langkah berikut
jika akun administrator anda belum aktif, dan anda ingin mengaktifkannya, cukup dengan mengikuti langkah berikut
1. Tekan Win + Run (Pada keyboard) -> lalu masukkan Secpol.msc
2. Local Policies -> Security options hingga muncul gambar seperti di bawah
3. Klik kanan pada Accounts: Administrator Account status lalu Properties
4. Pilih Enable -> Apply -> Ok
Selamat Mencoba
Langganan:
Postingan (Atom)
Cara Membuka FIle excel yang terkunci atau ter password ( the cell or chart you're trying to change is on a protected sheet. To make a change, unprotect the sheet. You might be request to enter a password )
jika anda mempunyai masalah ketika membuka file excel dan muncul eror " the cell or chart you're trying to change is on a prot...
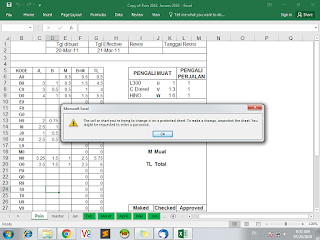
-
jika anda melakukan send receive folder dan terdapat notifikasi Outlook eror Task RSS Feeds reported eror bla bla bla seperti gambar di baw...
-
jika anda mempunyai masalah ketika membuka file excel dan muncul eror " the cell or chart you're trying to change is on a prot...
-
Microsoft office outlook atau sering disebut email outlook jika terjadi masalah saat melakukan pencarian dengan eror search result may be in...